Setup
Ce contenu n’est pas encore disponible dans votre langue.
This example application solely focuses on adding WebDriver testing to an already existing project. To have a project to test in the following two sections, we will set up an extremely minimal Tauri application for use in our testing. We will not use the Tauri CLI, any frontend dependencies or build steps, and not be bundling the application afterward. This is to showcase exactly a minimal suite to show off adding WebDriver testing to an existing application.
If you just want to see the finished example project that utilizes what will be shown in this example guide, then you can see https://github.com/chippers/hello_tauri.
Initializing a Cargo Project
We want to create a new binary Cargo project to house this example application. We can easily do this from the command
line with cargo new hello-tauri-webdriver --bin, which will scaffold a minimal binary Cargo project for us. This
directory will serve as the working directory for the rest of this guide, so make sure the commands you run are inside
this new hello-tauri-webdriver/ directory.
Creating a Minimal Frontend
We will create a minimal HTML file to act as our example application’s front end. We will also be using a few things from this frontend later during our WebDriver tests.
First, let’s create our Tauri distDir that we know we will need once building the Tauri portion of the application.
mkdir dist should create a new directory called dist/ in which we will be placing the following index.html file.
dist/index.html:
<!doctype html><html lang="en"> <head> <meta charset="UTF-8" /> <title>Hello Tauri!</title> <style> body { /* Add a nice colorscheme */ background-color: #222831; color: #ececec;
/* Make the body the exact size of the window */ margin: 0; height: 100vh; width: 100vw;
/* Vertically and horizontally center children of the body tag */ display: flex; justify-content: center; align-items: center; } </style> </head> <body> <h1>Hello, Tauri!</h1> </body></html>Adding Tauri to the Cargo Project
Next, we will add the necessary items to turn our Cargo project into a Tauri project. First, is adding the dependencies
to the Cargo Manifest (Cargo.toml) so that Cargo knows to pull in our dependencies while building.
Cargo.toml:
[package]name = "hello-tauri-webdriver"version = "0.1.0"edition = "2021"rust-version = "1.56"
# Needed to set up some things for Tauri at build time[build-dependencies]tauri-build = "1"
# The actual Tauri dependency, along with `custom-protocol` to serve the pages.[dependencies]tauri = { version = "1", features = ["custom-protocol"] }
# Make --release build a binary that is small (opt-level = "s") and fast (lto = true).# This is completely optional, but shows that testing the application as close to the# typical release settings is possible. Note: this will slow down compilation.[profile.release]incremental = falsecodegen-units = 1panic = "abort"opt-level = "s"lto = trueWe added a [build-dependency] as you may have noticed. To use the build dependency, we must use it from a build
script. We will create one now at build.rs.
build.rs:
fn main() { // Only watch the `dist/` directory for recompiling, preventing unnecessary // changes when we change files in other project subdirectories. println!("cargo:rerun-if-changed=dist");
// Run the Tauri build-time helpers tauri_build::build()}Our Cargo Project now knows how to pull in and build our Tauri dependencies with all that setup. Let’s finish making
this minimal example a Tauri application by setting up Tauri in the actual project code. We will be editing
the src/main.rs
file to add this Tauri functionality.
src/main.rs:
fn main() { tauri::Builder::default() .run(tauri::generate_context!()) .expect("unable to run Tauri application");}Pretty simple, right?
Tauri Configuration
We are going to need 2 things to successfully build the application. First, we need an icon file. You can use any PNG
for this next part and copy it into icon.png. Typically, this will be provided as part of the scaffolding when you use
the Tauri CLI to create a project. To get the default Tauri icon, we can download the icon used by the Hello Tauri
example repository with the
command curl -L "https://github.com/chippers/hello_tauri/raw/main/icon.png" --output icon.png.
We will need a tauri.conf.json to set some important configuration values for Tauri. Again,
this would typically come from the tauri init scaffolding command, but we will be creating our own minimal config
here.
tauri.conf.json:
{ "build": { "distDir": "dist" }, "tauri": { "bundle": { "identifier": "studio.tauri.hello_tauri_webdriver", "icon": ["icon.png"] }, "allowlist": { "all": false }, "windows": [ { "width": 800, "height": 600, "resizable": true, "fullscreen": false } ] }}I’ll go over some of these. You can see the dist/ directory we created earlier specified as the distDir property. We
set a bundle identifier so that the built application has a unique id and set the icon.png as the only
icon. We aren’t using any Tauri APIs or features, so we disable them in allowlist by setting "all": false.
The window values just set a single window to be created with some reasonable default values.
At this point, we have a basic Hello World application that should display a simple greeting when run.
Running the Example Application
To make sure we did it right, let’s build this application! We will run this as a --release application because we
will also run our WebDriver tests with a release profile. Run cargo run --release, and after some compiling, we should
see the following application pop up.
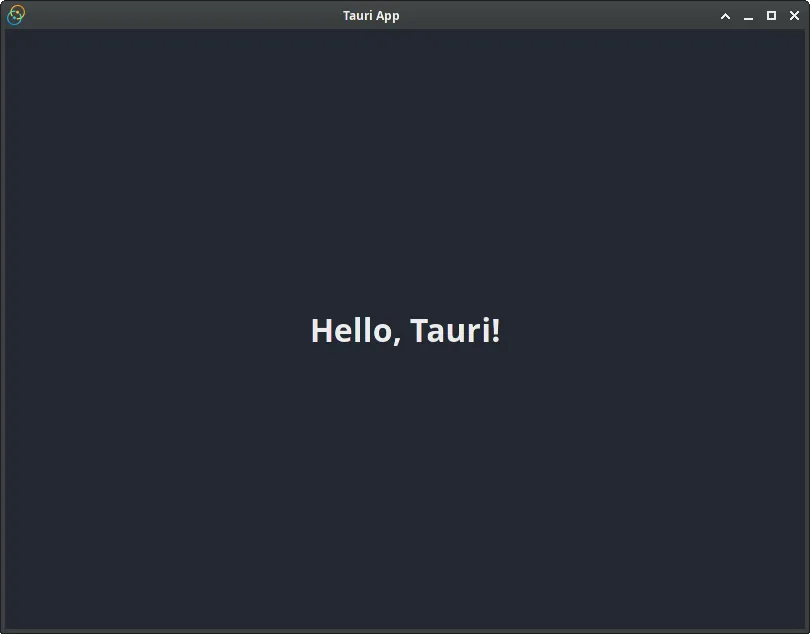
Note: If you are modifying the application and want to use the Devtools, then run it without --release and “Inspect
Element” should be available in the right-click menu.
We should now be ready to start testing this application with some WebDriver frameworks. This guide will go over both WebdriverIO and Selenium in that order.
© 2025 Tauri Contributors. CC-BY / MIT