Prerequisites
Installing
The first step is to install Rust and system dependencies. Keep in mind that this setup is only needed for developing Tauri apps. Your end-users are not required to do any of this.
Setting Up Windows
1. Microsoft Visual Studio C++ Build Tools
You will need to install Microsoft Visual Studio C++ build tools. The easiest way is to install Build Tools for Visual Studio 2022. When asked which workloads to install, ensure "C++ build tools" and the Windows 10 SDK are selected.

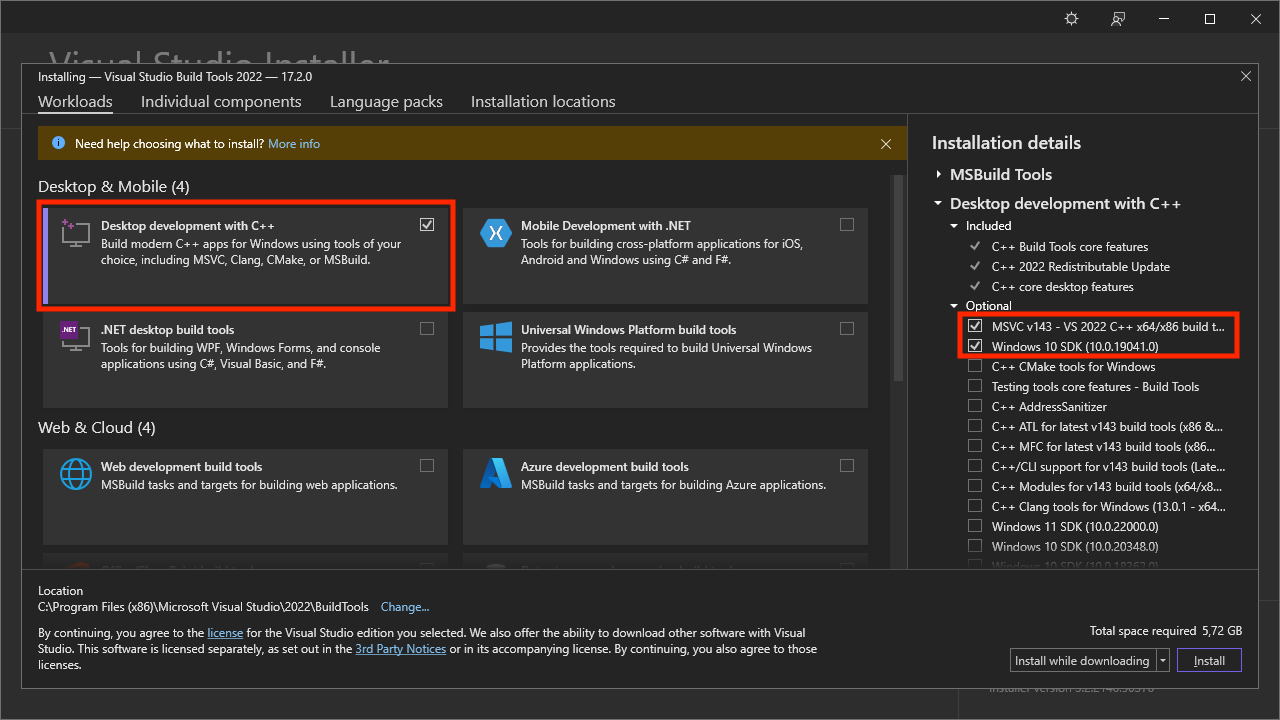
2. WebView2
On Windows 10 (Version 1803 and later with all updates applied) and Windows 11, the WebView2 runtime is distributed as part of the operating system.
Tauri heavily depends on WebView2 to render web content on Windows, therefore you must have WebView2 installed. The easiest way is to download and run the Evergreen Bootstrapper from Microsoft's website.
The bootstrapper script will try to determine the correct architecture and version for your system. Still, if you run into issues (especially with Windows on ARM) you can select the correct standalone installer.
3. Rust
Lastly, go to https://www.rust-lang.org/tools/install to install rustup (the Rust installer). Note that you have to restart your terminal, and in some cases, Windows itself, for the changes to take effect.
Alternatively, you could use winget to install rustup using the following command in PowerShell:
winget install --id Rustlang.Rustup
For full support for Tauri and tools like trunk make sure the MSVC Rust toolchain is the selected default host triple in the installer dialog. Depending on your system it should be either x86_64-pc-windows-msvc, i686-pc-windows-msvc, or aarch64-pc-windows-msvc.
If you already have Rust installed, you can make sure the correct toolchain is installed by running this command:
rustup default stable-msvc
Setting Up macOS
1. CLang and macOS Development Dependencies
You will need to install CLang and macOS development dependencies. To do this, run the following command in your terminal:
xcode-select --install
2. Rust
To install Rust on macOS, open a terminal and enter the following command:
curl --proto '=https' --tlsv1.2 https://sh.rustup.rs -sSf | sh
We have audited this bash script, and it does what it says it is supposed to do. Nevertheless, before blindly curl-bashing a script, it is always wise to look at it first. Here is the file as a plain script: rustup.sh
The command downloads a script and starts the installation of the rustup tool, which installs the latest stable version of Rust. You might be prompted for your password. If the installation was
successful, the following line will appear:
Rust is installed now. Great!
Make sure to restart your terminal for the changes to take effect.
Setting Up Linux
1. System Dependencies
You will need to install a couple of system dependencies, such as a C compiler and webkit2gtk. Below are commands for a few popular distributions:
- Debian
- Arch
- Fedora/RHEL
- Gentoo
- openSUSE
- NixOS
- GNU Guix
- Void
sudo apt update
sudo apt install libwebkit2gtk-4.0-dev \
build-essential \
curl \
wget \
file \
libssl-dev \
libgtk-3-dev \
libayatana-appindicator3-dev \
librsvg2-dev
sudo pacman -Syu
sudo pacman -S --needed \
webkit2gtk \
base-devel \
curl \
wget \
file \
openssl \
appmenu-gtk-module \
gtk3 \
libappindicator-gtk3 \
librsvg \
libvips
sudo dnf check-update
sudo dnf install webkit2gtk4.0-devel \
openssl-devel \
curl \
wget \
file \
libappindicator-gtk3-devel \
librsvg2-devel
sudo dnf group install "C Development Tools and Libraries"
Note that for Fedora 36 and below, and all Enterprise Linux Distributions, you need to install webkit2gtk3-devel instead of webkit2gtk4.0-devel.
For Enterprise Linux, you also need "Development Tools" instead of "C Development Tools and Libraries". For example:
sudo dnf check-update
sudo dnf install webkit2gtk3-devel \
openssl-devel \
curl \
wget \
file \
libappindicator-gtk3-devel \
librsvg2-devel
sudo dnf group install "Development Tools"
sudo emerge --ask \
net-libs/webkit-gtk:4 \
dev-libs/libappindicator \
net-misc/curl \
net-misc/wget \
sys-apps/file
Note: A desktop profile is recommended to set the appropriate USE flags for webkit-gtk
sudo zypper up
sudo zypper in webkit2gtk3-soup2-devel \
libopenssl-devel \
curl \
wget \
file \
libappindicator3-1 \
librsvg-devel
sudo zypper in -t pattern devel_basis
Working on NixOS requires a slightly different setup, as Tauri needs to find the required system libraries both at compile time and
dynamically at runtime. To make them available to Tauri the LD_LIBRARY_PATH environment variable needs to be populated with the correct paths.
When using Nix Flakes, copy the following code into flake.nix on your repository, then run nix develop to activate the development environment. You can also use direnv's Flakes integration to automatically start the dev shell when entering the project folder.
{
inputs = {
nixpkgs.url = "nixpkgs";
flake-utils.url = "github:numtide/flake-utils";
};
outputs = { self, nixpkgs, flake-utils }:
flake-utils.lib.eachDefaultSystem (system:
let
pkgs = nixpkgs.legacyPackages.${system};
libraries = with pkgs;[
webkitgtk
gtk3
cairo
gdk-pixbuf
glib
dbus
openssl_3
librsvg
];
packages = with pkgs; [
curl
wget
pkg-config
dbus
openssl_3
glib
gtk3
libsoup
webkitgtk
librsvg
];
in
{
devShell = pkgs.mkShell {
buildInputs = packages;
shellHook =
''
export LD_LIBRARY_PATH=${pkgs.lib.makeLibraryPath libraries}:$LD_LIBRARY_PATH
export XDG_DATA_DIRS=${pkgs.gsettings-desktop-schemas}/share/gsettings-schemas/${pkgs.gsettings-desktop-schemas.name}:${pkgs.gtk3}/share/gsettings-schemas/${pkgs.gtk3.name}:$XDG_DATA_DIRS
'';
};
});
}
If you don't use Nix Flakes, the Nix Shell can be configured using the following shell.nix script. Run nix-shell to activate the development environment, or use direnv's Shell integration to automatically start the dev shell when entering the project folder.
let
pkgs = import <nixpkgs> { };
libraries = with pkgs;[
webkitgtk
gtk3
cairo
gdk-pixbuf
glib
dbus
openssl_3
librsvg
];
packages = with pkgs; [
pkg-config
dbus
openssl_3
glib
gtk3
libsoup
webkitgtk
appimagekit
librsvg
];
in
pkgs.mkShell {
buildInputs = packages;
shellHook =
''
export LD_LIBRARY_PATH=${pkgs.lib.makeLibraryPath libraries}:$LD_LIBRARY_PATH
export XDG_DATA_DIRS=${pkgs.gsettings-desktop-schemas}/share/gsettings-schemas/${pkgs.gsettings-desktop-schemas.name}:${pkgs.gtk3}/share/gsettings-schemas/${pkgs.gtk3.name}:$XDG_DATA_DIRS
'';
}
To create Tauri development environments using Guix shell, copy the following code into manifest.scm on your repository, then run guix shell to activate. You can also use direnv's Guix shell support to automatically start the Guix shell when entering the project folder.
(specifications->manifest
(list "gtk+@3"
"webkitgtk-with-libsoup2"
"libsoup-minimal@2"
"cairo"
"gdk-pixbuf"
"glib"
"dbus"
"openssl@3"
"gcc:lib"
"curl"
"wget"
"file"
"pkg-config"
"gsettings-desktop-schemas"))
sudo xbps-install -Syu
sudo xbps-install -S \
webkit2gtk-devel \
curl \
wget \
file \
openssl \
gtk+3-devel \
libappindicator \
librsvg-devel \
gcc \
pkg-config
2. Rust
To install Rust on Linux, open a terminal and enter the following command:
curl --proto '=https' --tlsv1.2 https://sh.rustup.rs -sSf | sh
We have audited this bash script, and it does what it says it is supposed to do. Nevertheless, before blindly curl-bashing a script, it is always wise to look at it first. Here is the file as a plain script: rustup.sh
The command downloads a script and starts the installation of the rustup tool, which installs the latest stable version of Rust. You might be prompted for your password. If the installation was successful, the following line will appear:
Rust is installed now. Great!
Make sure to restart your Terminal for the changes to take effect.
Managing The Rust Installation
You should keep your Rust version up to date whenever possible to always benefit from the latest improvements. To update Rust, open a terminal and run the following command:
rustup update
rustup can also be used to uninstall Rust from your machine fully:
rustup self uninstall
Rust Troubleshooting
To check whether you have Rust installed correctly, open a shell and enter this command:
rustc --version
You should see the version number, commit hash, and commit date for the latest stable version that has been released in the following format:
rustc x.y.z (abcabcabc yyyy-mm-dd)
If you don't see this information, your Rust installation might be broken. Please consult Rust's Troubleshooting Section on how to fix this. If your problems persist, you can get help from the official Tauri Discord and GitHub Discussions.
Node.js
Only if you intend to use a JavaScript frontend framework
Go to Node.js website, download the Long Term Support (LTS) version and install it.
Check if Node was succesfully installed by running:
node -v
# v20.10.0
npm -v
# 10.2.3
It's important to restart your Terminal to ensure it recognizes the new installation. In some cases, you might need to restart your computer.
While npm is the default package manager for Node.js, you can also use others like pnpm or yarn. To enable these, run corepack enable in your Terminal. This step is optional and only needed if you prefer using a package manager other than npm.